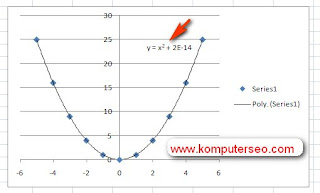Fungsi Factorial dan Rumus Stirling. Faktorial, kombinasi ,integral, differensial, deret dan permutasi adalah beberapa formula matemarik yang bisa digunakan untuk menganalisa variabel yang sifatnya dinamis. Dengan menggunakan formula tersebut dapat dibuat simulasi variable utama dan variabel pendukung
Dalam contoh ini akan dibahas tentang faktorial , secara umum rumusnya bisa dilihat di bawah ini.
Misalnya 5! = 5 x 4 x 3 x 2 x 1 = 120
Selain faktorial terdapat pula Rumus Stirling yang nilainya sebanding dengan nilai faktorial sebuah bilangan. Rumus stirling biasanya diterapkan pada angka yang besar.
Rumus umum faktorial dan stirling bisa disederhankan seperti di bawah ini,
Untuk menerapkan rumus faktorial dan stirling di excel bisa ikuti prosedur berikut:
1. Buat tabel seperti di bawah ini
2. Untuk meghitung faktorial di Sel B3 ketik formula :
=FACT(A3)
Untuk rumus stirling di Sel C3 ketik formula :
=(SQRT(2*PI()*A3)*((A3^A3)/EXP(A3)))
Hasilnya akan tampak seperti di bawah ini
Catatan:
Rumus Stirling hanya berlaku untuk angka lebih besar dari 0
Pada sel C10 menghasilkan #NUM! , karena keterbatasan excel dalam kaitannya dengan range data n pangkat n , yaitu 150 pangkat 150 akan menghasilkan data di luar jangkauan data numerik excel. Excel hanya mampu mengolah data hingga 143 pangkat 143 yang menghasilkan 1.6333E+308.
Rabu, 13 Juni 2012
Formula SUMIF berdasarkan kriteria interval data pada excel 2007
Dalam postingan kali ini dibahas tentang cara menggunakan fungsi SUMIF untuk menghitung harga penjualan dengan interval data tertentu. Dalam bahasan ini akan dihitung jumlah penjualan dalam interval harga 3000-5000, 5000-7000, dan 7000-9000. Agar teman dapat mengikuti dengan baik sebaiknya baca juga postingan terdahulu tentang penggunaan fungsi SUMIF berdasarkan kriteria bisa dilihat disini SUMIF
Untuk menghitung total penjualan berdasarkan kriteria harga penjualan, ikuti prosedur berikut:
1. Buat tabel seperti di bawah ini
2. Yang perlu diperhatikan adalah kolom D dan E
a.di sel E13 untuk menghitung total harga penjualan dengan kriteria harga 3000 - 5000 ketik formula:
=SUMIF($D$3:$D$9,"<=5000",$E$3:$E$9)
b. Di sel E14 untuk menjumlahkan total harga penjualan dengan kriteria harga 5001 - 7000 ketik formula
=(SUMIF($D$3:$D$9,"<=7000",$E$3:$E$9))-(SUMIF($D$3:$D$9,"<=5000",$E$3:$E$9))
c. Di sel E14 untuk menjumlahkan total harga penjualan dengan kriteria harga 7001 - 9000 ketik formula
=(SUMIF($D$3:$D$9,"<=9000",$E$3:$E$9))-(SUMIF($D$3:$D$9,"<=7000",$E$3:$E$9))
Hasilnya akan terlihat seperti di bawah ini
Untuk menghitung total penjualan berdasarkan kriteria harga penjualan, ikuti prosedur berikut:
1. Buat tabel seperti di bawah ini
2. Yang perlu diperhatikan adalah kolom D dan E
a.di sel E13 untuk menghitung total harga penjualan dengan kriteria harga 3000 - 5000 ketik formula:
=SUMIF($D$3:$D$9,"<=5000",$E$3:$E$9)
b. Di sel E14 untuk menjumlahkan total harga penjualan dengan kriteria harga 5001 - 7000 ketik formula
=(SUMIF($D$3:$D$9,"<=7000",$E$3:$E$9))-(SUMIF($D$3:$D$9,"<=5000",$E$3:$E$9))
c. Di sel E14 untuk menjumlahkan total harga penjualan dengan kriteria harga 7001 - 9000 ketik formula
=(SUMIF($D$3:$D$9,"<=9000",$E$3:$E$9))-(SUMIF($D$3:$D$9,"<=7000",$E$3:$E$9))
Hasilnya akan terlihat seperti di bawah ini
Formula excel untuk ascii code
Dengan menggunakan microsoft excel, kita dapat membuat/menampilkan tabel ascii code dengan mudah. Dalam contoh ini akan dibuat contoh kode ascii dengan bantuan fungsi karakter excel yang mempunyai syntax: CHAR(number)
Dimana number adalah angka yang dimulai dari 0 hingga 255
Untuk membuat tabel ascii di excel 2007, dapat dilakukan dengan mengikuti prosedur berikut:
1. Buat tabel seperti di bawah ini
Kolom A,C,E,G,I akan diisi dengan angka, kolom A berisi angka mulai dari 1 hingga 51
kolom C (52-102), kolom E(103-153), kolom G (154-204) , kolom I (205-255)
Selanjutnya ketik formula berikut pada sel yang akan diisi dengan rumus excel
a.Sel B3
=CHAR(A3)
b.Sel D3
=CHAR(C3)
c.Sel F3
=CHAR(E3)
d.Sel H3
=CHAR(G3)
e. Sel J3
=CHAR(I3)
2.Copy formula hingga baris paling bawah, maka hasilnya akan tampak seperti di bawah ini:
Catatan:
Ada beberapa sel yang menampilkan character yang salah, hal ini diakibatkan karena keterbatasan font excel 2007, sehingga character yang tidak compatible akan ditampilkan dengan character hasil interpretasi berdasarkan font excel yang dipilih. Secara default excel 2007 menampilkan font Calibri .
Dimana number adalah angka yang dimulai dari 0 hingga 255
Untuk membuat tabel ascii di excel 2007, dapat dilakukan dengan mengikuti prosedur berikut:
1. Buat tabel seperti di bawah ini
Kolom A,C,E,G,I akan diisi dengan angka, kolom A berisi angka mulai dari 1 hingga 51
kolom C (52-102), kolom E(103-153), kolom G (154-204) , kolom I (205-255)
Selanjutnya ketik formula berikut pada sel yang akan diisi dengan rumus excel
a.Sel B3
=CHAR(A3)
b.Sel D3
=CHAR(C3)
c.Sel F3
=CHAR(E3)
d.Sel H3
=CHAR(G3)
e. Sel J3
=CHAR(I3)
2.Copy formula hingga baris paling bawah, maka hasilnya akan tampak seperti di bawah ini:
Catatan:
Ada beberapa sel yang menampilkan character yang salah, hal ini diakibatkan karena keterbatasan font excel 2007, sehingga character yang tidak compatible akan ditampilkan dengan character hasil interpretasi berdasarkan font excel yang dipilih. Secara default excel 2007 menampilkan font Calibri .
Penggunaan rumus sumif secara horizontal di excel 2007
Postingan ini sebagai jawaban buat teman yang pernah menanyakan tentang cara menggunakan fungsi SUMIF dalam arah horisontal di microsoft excel 2007. Dalam postingan yang lalu pernah saya buat tentang SUMIF secara vertikal
Untuk menggunakan rumus sumif secara horizontal di excel 2007, silahkan ikuti prosedur berikut:
1. Buat tabel seperti di bawah ini
Baris 8 akan diisi formula
Total = Jumlah Barang x Harga barang x discount (%)
2. Selanjutnya ketik formula berikut:
di Sel B8
=(B5*B6)-(B5*B6*B7/100)
Untuk sel C8 sampai sel G8 cukup copy formula yang ada di sel B8, atau jika ingin mengetik secara manual bisa gunakan rumus di bawah ini
di Sel C8
=(C5*C6)-(C5*C6*C7/100)
di Sel D8
=(D5*D6)-(D5*D6*D7/100)
di Sel E8
=(E5*E6)-(E5*E6*E7/100)
di Sel F8
=(F5*F6)-(F5*F6*F7/100)
di Sel G8
=(G5*G6)-(G5*G6*G7/100)
Penggunaan fungsi SUM dan SUMIF
di Sel H8
=SUM(B8:G8)
di Sel F10
=SUMIF(B8:G8,">15000",B8:G8)
di Sel F11
=SUMIF(B8:G8,"<15000",B8:G8)
di Sel F12
=SUM(F10:F11)
Hasilnya terlihat seperti di bawah ini
Untuk menggunakan rumus sumif secara horizontal di excel 2007, silahkan ikuti prosedur berikut:
1. Buat tabel seperti di bawah ini
Baris 8 akan diisi formula
Total = Jumlah Barang x Harga barang x discount (%)
2. Selanjutnya ketik formula berikut:
di Sel B8
=(B5*B6)-(B5*B6*B7/100)
Untuk sel C8 sampai sel G8 cukup copy formula yang ada di sel B8, atau jika ingin mengetik secara manual bisa gunakan rumus di bawah ini
di Sel C8
=(C5*C6)-(C5*C6*C7/100)
di Sel D8
=(D5*D6)-(D5*D6*D7/100)
di Sel E8
=(E5*E6)-(E5*E6*E7/100)
di Sel F8
=(F5*F6)-(F5*F6*F7/100)
di Sel G8
=(G5*G6)-(G5*G6*G7/100)
Penggunaan fungsi SUM dan SUMIF
di Sel H8
=SUM(B8:G8)
di Sel F10
=SUMIF(B8:G8,">15000",B8:G8)
di Sel F11
=SUMIF(B8:G8,"<15000",B8:G8)
di Sel F12
=SUM(F10:F11)
Hasilnya terlihat seperti di bawah ini
Cara copy formula denngan cepat di excel secara vertikal dan horizontal
Untuk pengguna microsoft excel 2010, 2007, 2003, 2002 (xp), maupun versi excel sebelumnya pasti sudah terbiasa dengan teknik copy paste formula di excel. Namun ternyata masih ada beberapa teman yang kesulitan dengan tutorial yang pernah saya buat di postingan tentang tutorial excel 2003 dantutorial excel 2007 tentang cara copy formula. Karena sering saya menggunakan istilah copy formula dalam setiap postingan yang menggunakan formula excel. Ada beberapa cara membuat copy (duplikat) formula dari satu sel ke sel yang lain pada worksheet excel. Misalnya :
1. Cara I : Copy secara manual dengan menggunakan menu copy dan paste special - formula
2. Cara II : dengan mencopy rumus dengan meletakkan mouse kursor pada sel yang berisi formula selanjutnya setelah di pojok kanan bawah sel yang berisi formula tersebut muncul tanda + , drag mouse hingga posisi /sel yang diinginkan untuk diisi duplikat formula. Contoh di bawah ini ,
a. Sel A3 sampai A22 buat data berupa angka berurut dengan menggunakan metode autonumber,
b.Di sel B3 , gunakan rumus =A3*2 (rumus ini berari kalikan sel A3 dengan 2 ) , Ini hanya contoh sederhana sebagai contoh kasus untuk mengcopy formula di excel , silahkan gunakan rumus lain yang lebih kompleks
c.Drag dari sel B3 hingga sel B22 maka secara otomatis formula akan terisi pada range B3:B22
3. Cara III. Double klik pada tanda + yang berada di pojok kanan bawah sel B3, maka secara otomatis formula dari B3 akan terduplikasi ke sel B3 hingga B22
Hasil dari ketiga cara di atas akan terlihat seperti di bawah ini
Selain meng-copy rumus secara vertikal dapat juga dilakukan secara horizontal maupun secara vertikal dengan memilih / mengcopy beberapa kolom /baris sel secara sekaligus.
Dalam contoh berikut:
a. Buat formula pada sel C3
=A3*3
b. Di sel D3 ketik rumus
=A3*4
c. Di sel E3 ketik formula
=A3*5
d. Blok sel C3 sampai sel E3
pada tanda plus warna hitam yang terletak di pojok kanan bawah sel E3, lakukan double klik mouse, maka secara otomatis formula akan tercopy hingga baris ke-22
Hasilnya bisa dilihat di bawah ini
1. Cara I : Copy secara manual dengan menggunakan menu copy dan paste special - formula
2. Cara II : dengan mencopy rumus dengan meletakkan mouse kursor pada sel yang berisi formula selanjutnya setelah di pojok kanan bawah sel yang berisi formula tersebut muncul tanda + , drag mouse hingga posisi /sel yang diinginkan untuk diisi duplikat formula. Contoh di bawah ini ,
a. Sel A3 sampai A22 buat data berupa angka berurut dengan menggunakan metode autonumber,
b.Di sel B3 , gunakan rumus =A3*2 (rumus ini berari kalikan sel A3 dengan 2 ) , Ini hanya contoh sederhana sebagai contoh kasus untuk mengcopy formula di excel , silahkan gunakan rumus lain yang lebih kompleks
c.Drag dari sel B3 hingga sel B22 maka secara otomatis formula akan terisi pada range B3:B22
3. Cara III. Double klik pada tanda + yang berada di pojok kanan bawah sel B3, maka secara otomatis formula dari B3 akan terduplikasi ke sel B3 hingga B22
Hasil dari ketiga cara di atas akan terlihat seperti di bawah ini
Selain meng-copy rumus secara vertikal dapat juga dilakukan secara horizontal maupun secara vertikal dengan memilih / mengcopy beberapa kolom /baris sel secara sekaligus.
Dalam contoh berikut:
a. Buat formula pada sel C3
=A3*3
b. Di sel D3 ketik rumus
=A3*4
c. Di sel E3 ketik formula
=A3*5
d. Blok sel C3 sampai sel E3
pada tanda plus warna hitam yang terletak di pojok kanan bawah sel E3, lakukan double klik mouse, maka secara otomatis formula akan tercopy hingga baris ke-22
Hasilnya bisa dilihat di bawah ini
Cara mengedit tampilan persamaan kurva/ grafik di excel
Terkadang tampilan equation pada grafik /kurva yang sudah dibuat di excel belum sesuai dengan format equation yang diinginkan, misalnya : persamaan yang tampil y = x2 + 2E-14 , sedangkan persamaan kuadrat yang umum dikenal menggunakan format y = x2 ,Untuk mengatur tampilan tersebut bisa saja anda mengatur secara manual dengan melakukan double klik pada persamaan yang ada di plot area tersebut, namun bisa juga dengan melakukan pengaturan "Format Trendline Label".
Catatan: Postingan ini adalah kelanjutan dari postingan sebelumnya tentang cara membuat grafik di excel. Sebelum membaca lebih lanjut postingan di bawah ini sebaiknya baca terlebih dahulu postingan awalnya disini cara membuat grafik pada excel
Contoh persamaan grafik yang ingin diubah bisa dilihat di bawah ini
Selanjutnya, untuk lebih mudahnya silahkan ikuti prosedur di bawah ini,
1. Klik kanan pada box equation y = x2 + 2E-14
pilih Format Trendline Label
2. Saat window Format Trendline Label tampil , pada sisi kiri window pilih Number, Dalam Number category pilih Number
Pilih Close
3. Hasilnya akan terlihat seperti di bawah ini
Catatan: Postingan ini adalah kelanjutan dari postingan sebelumnya tentang cara membuat grafik di excel. Sebelum membaca lebih lanjut postingan di bawah ini sebaiknya baca terlebih dahulu postingan awalnya disini cara membuat grafik pada excel
Contoh persamaan grafik yang ingin diubah bisa dilihat di bawah ini
Selanjutnya, untuk lebih mudahnya silahkan ikuti prosedur di bawah ini,
1. Klik kanan pada box equation y = x2 + 2E-14
pilih Format Trendline Label
2. Saat window Format Trendline Label tampil , pada sisi kiri window pilih Number, Dalam Number category pilih Number
Pilih Close
3. Hasilnya akan terlihat seperti di bawah ini
Selasa, 12 Juni 2012
Membuat kurva cosinus di excel 2007 ( plot grafik cos )
Dengan menggunakan microsoft excel kita dapat membuat beragam kurva dari fungsi fungsi trigonometri seperti kurva sinus, cosinus, tagensial, sinus hiperbolik (sinh), cosec, sec, dll. Selain fungsi trgonometri dapat pula dibuat kurva logaritma, kurva eksponensial, kurva linier, da berbagai kurva persamaan matematik lainnya. Pada dasarnya untuk membuat kurva dari persamaan matematika pada excel, diperlukan data yang bisa diurut secara vertikal maupun secara horizontal. Jika sudah mempunyai sekumpulan data maka proses selanjutnya adalah memanfaatkan fitur grafik yang shorcutnya tersedia di toolbar excel. Dalam postingan terdahulu sudah dibahas tentang pembuatan grafik sinus.
Dalam postingan ini akan dibahas tentang cara membuat grafik cosinus di excel 2007 (khusus buat pemula). Silahkan ikuti prosedur pembuatan grafik cos berikut :
1. Di lembar kerja excel buat data seperti di bawah ini
Kolom A pada range A3:A27 diisi dengan data sudut (dalam satuan satuan derajat) , dimulai dari nol hingga 360 dengan interval 15 derajat.
Kolom B diisi dengan formula untuk menghitung nilai cosinus dari sudut yang terdapat pada kolom A
di sel B3 ketik formula "=COS(RADIANS(A3))" tanpa tanda petik
Copy formula di sel B3 hingga B27
2. Untuk memulai membuat grafik, Blok range A3:B27
Di menu bar pilih Insert - Scatter - Pilih salahsatu model scatter (lihat gambar di bawah)
3. Jika proses pembuatan grafik cosinus berhasil maka akan tampil kurva cosinus seperti di bawah ini
Dalam postingan ini akan dibahas tentang cara membuat grafik cosinus di excel 2007 (khusus buat pemula). Silahkan ikuti prosedur pembuatan grafik cos berikut :
1. Di lembar kerja excel buat data seperti di bawah ini
Kolom A pada range A3:A27 diisi dengan data sudut (dalam satuan satuan derajat) , dimulai dari nol hingga 360 dengan interval 15 derajat.
Kolom B diisi dengan formula untuk menghitung nilai cosinus dari sudut yang terdapat pada kolom A
di sel B3 ketik formula "=COS(RADIANS(A3))" tanpa tanda petik
Copy formula di sel B3 hingga B27
2. Untuk memulai membuat grafik, Blok range A3:B27
Di menu bar pilih Insert - Scatter - Pilih salahsatu model scatter (lihat gambar di bawah)
3. Jika proses pembuatan grafik cosinus berhasil maka akan tampil kurva cosinus seperti di bawah ini
Langganan:
Komentar (Atom)